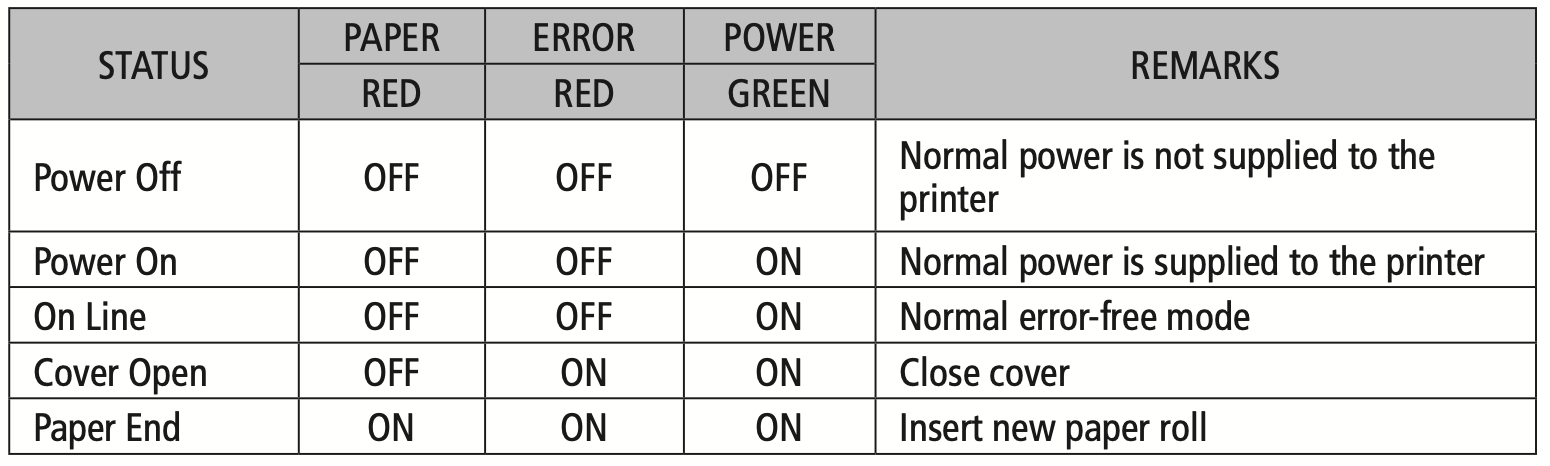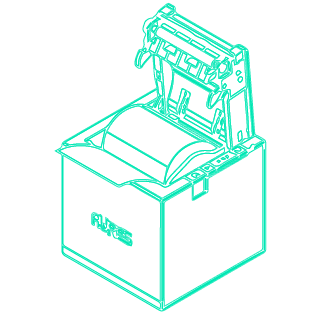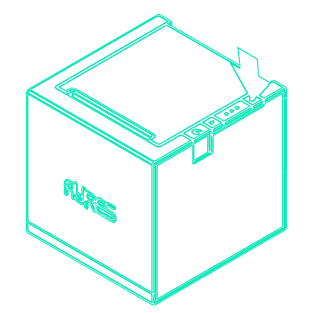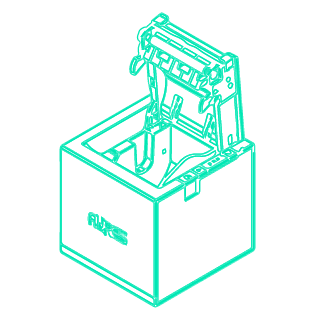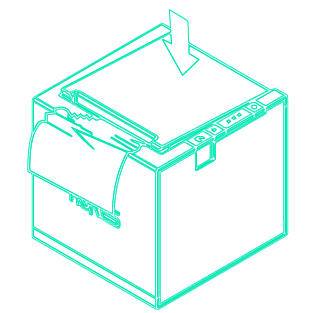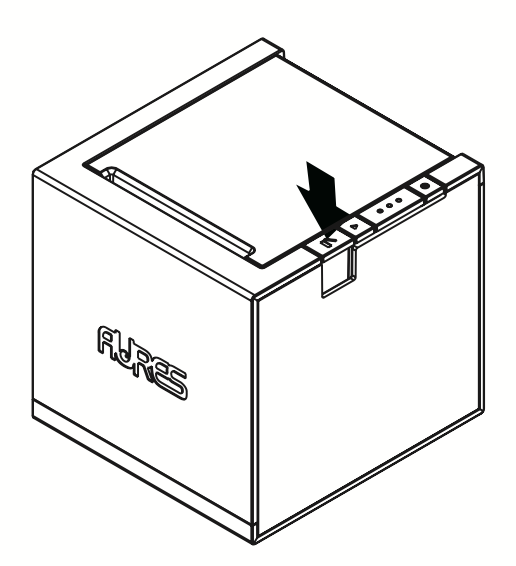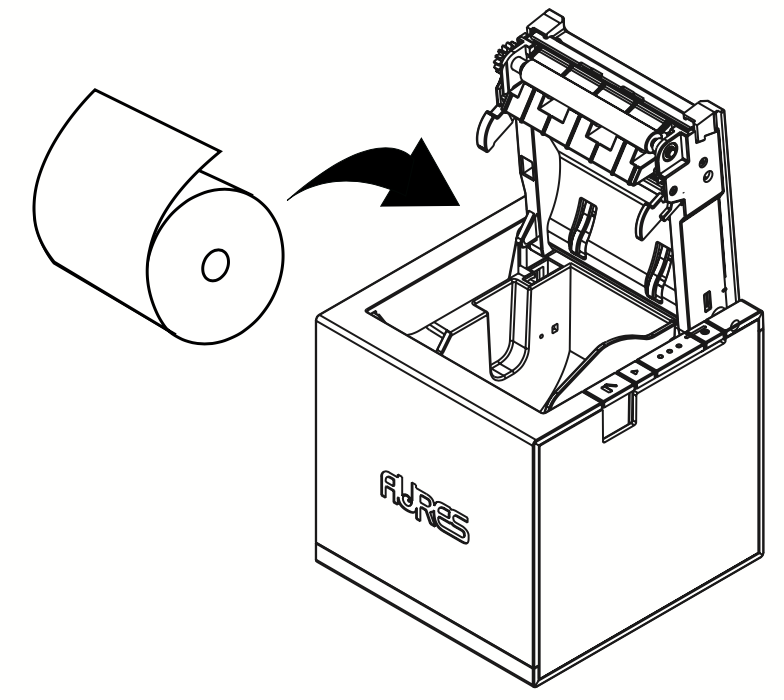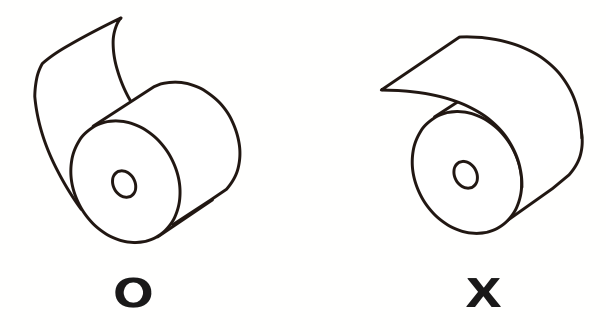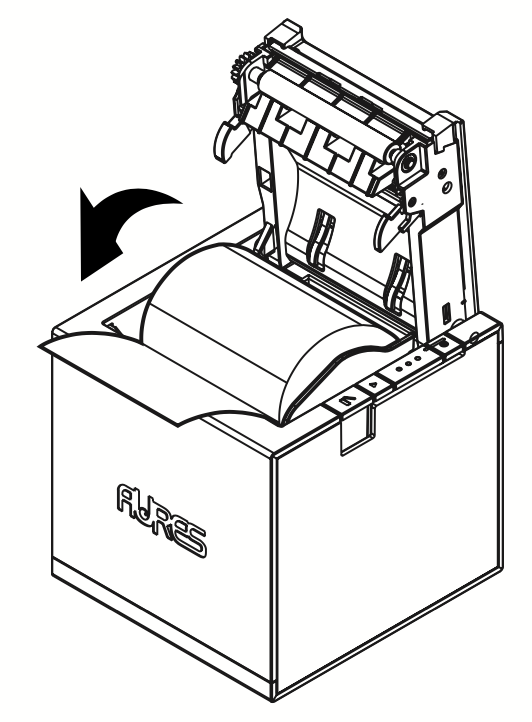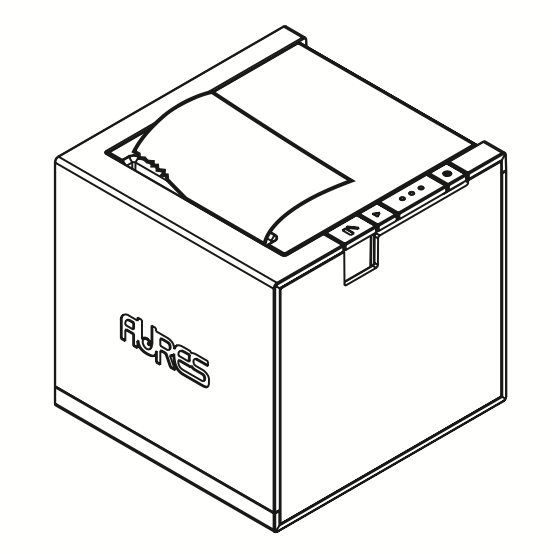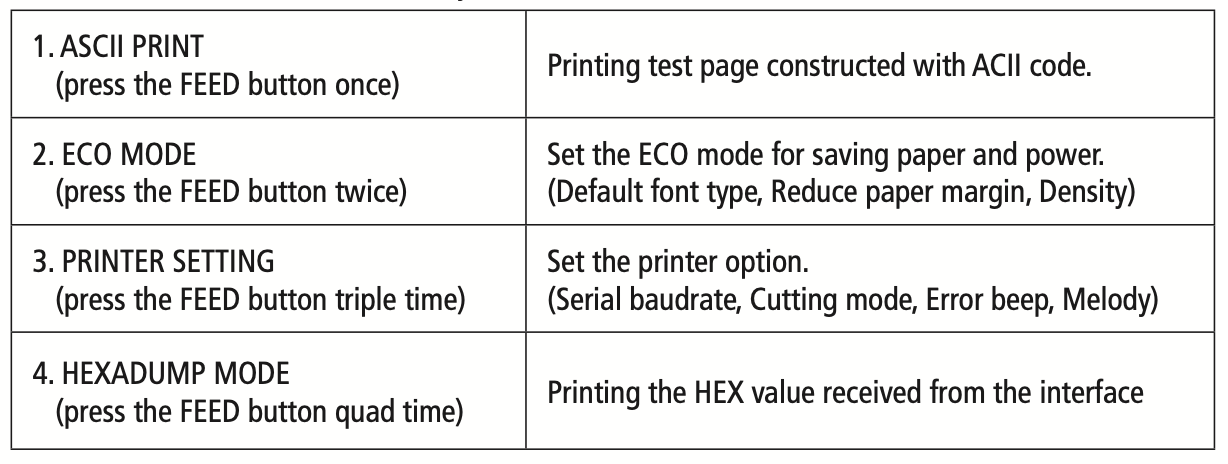GO BACK TO ALL PRINTERS
GETTING STARTED
GO BACK
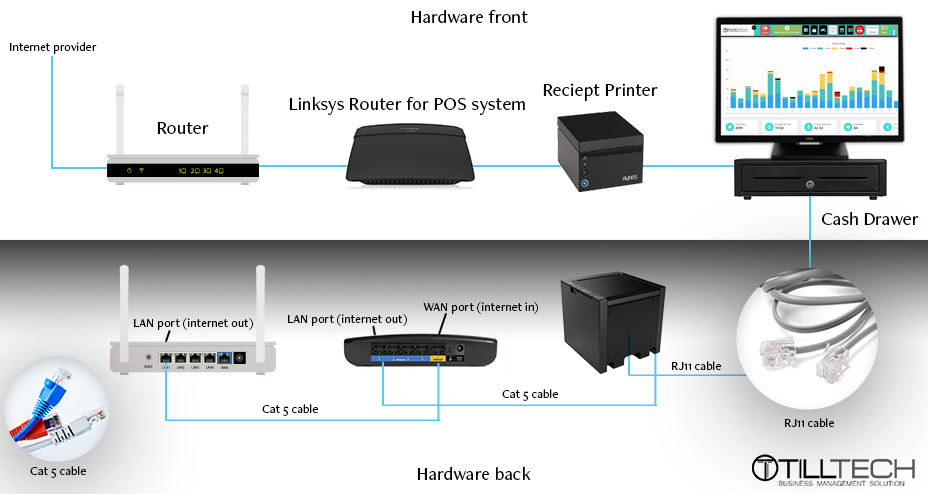

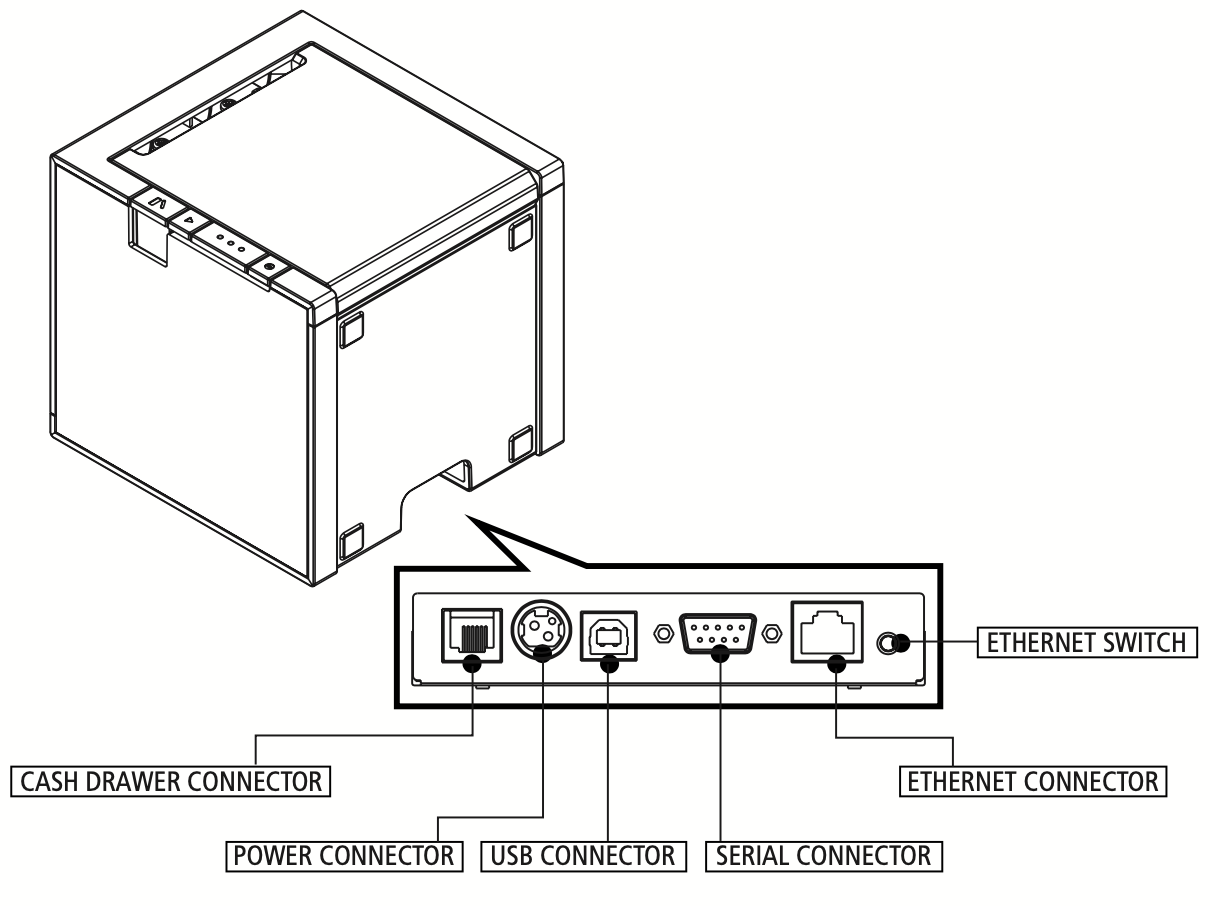
Use the guide below to connect your printer:
LAN Printers
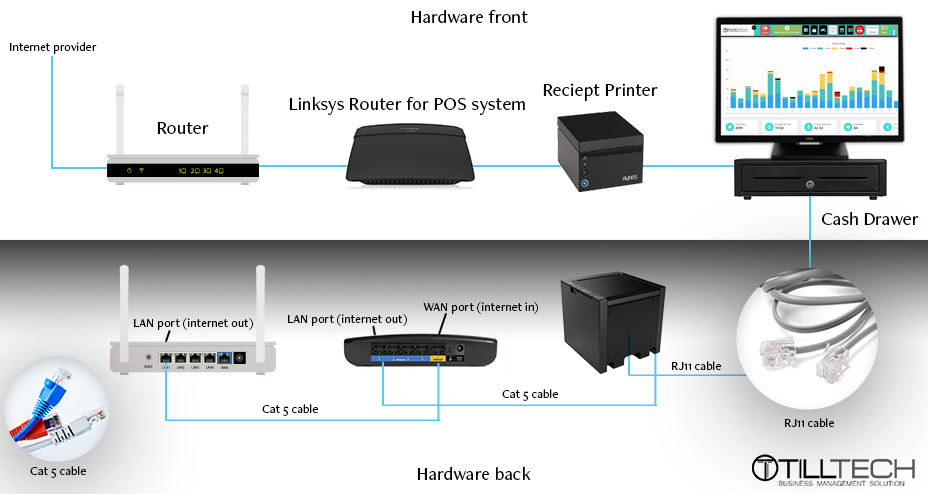
USB Printers

Connecting to Power
All cables connect on the rear side of the printer as shown:
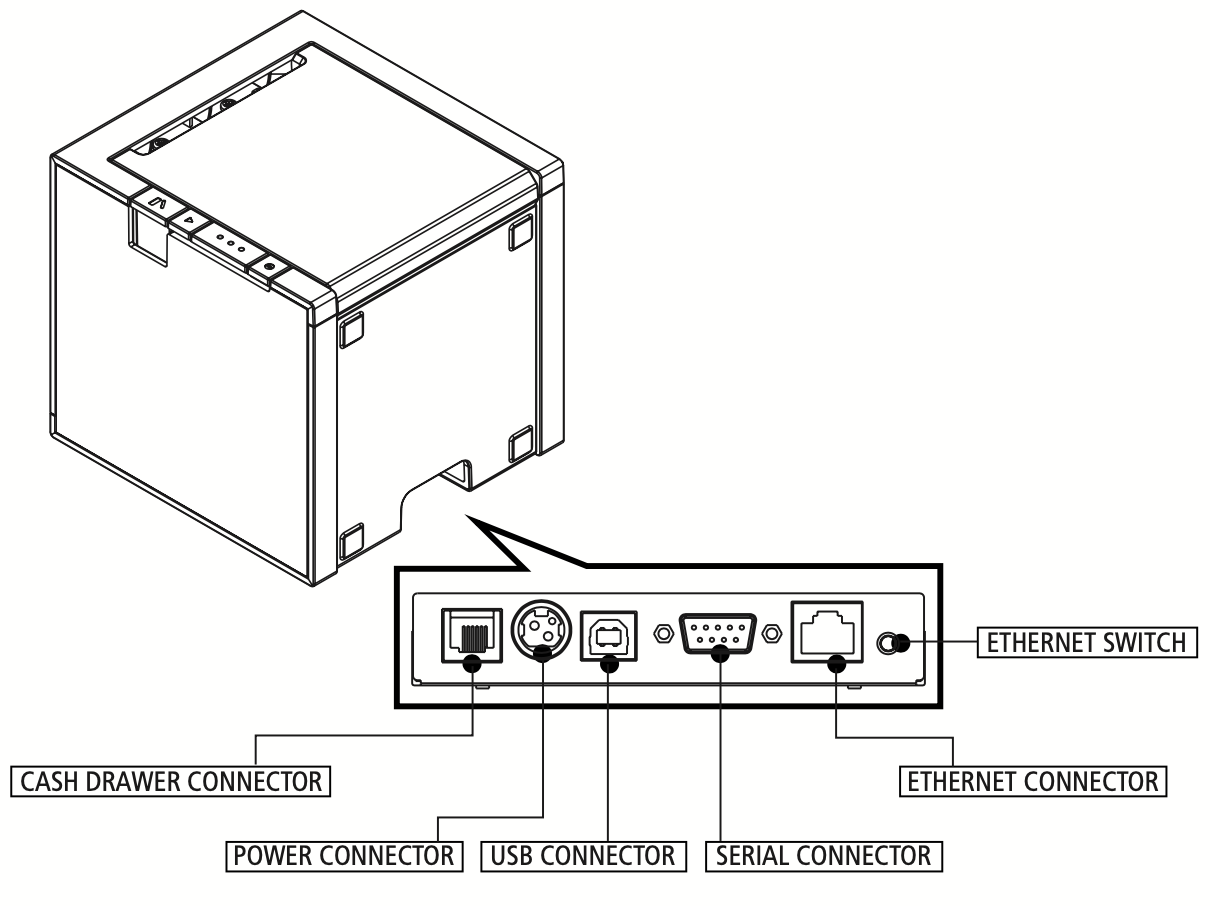
FAQs
Why is my printer not printing?
First, check all cables connect on the rear side of the printer as shown:
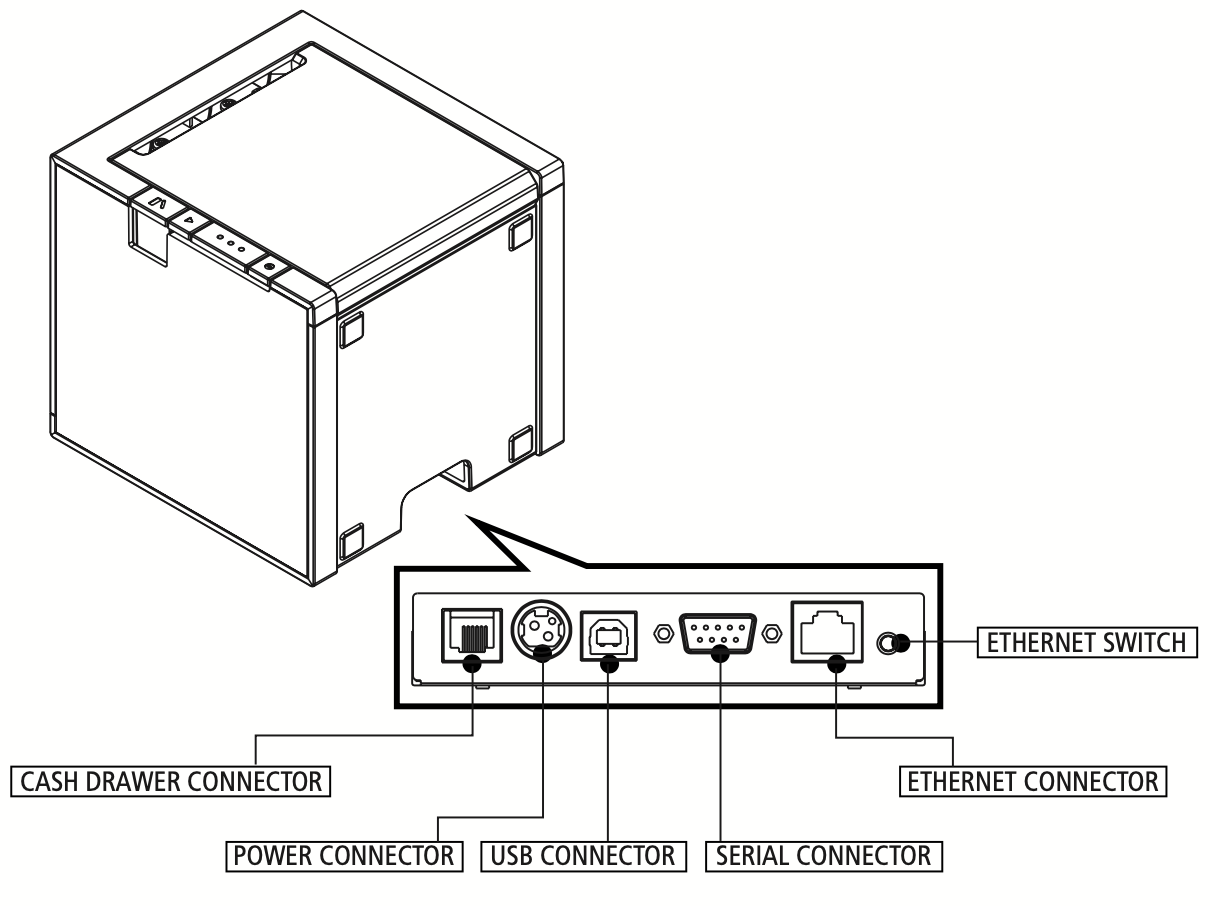
Then, check if an error light is displaying. Once identified, find the relevant guide or FAQ to help resolve your issue.
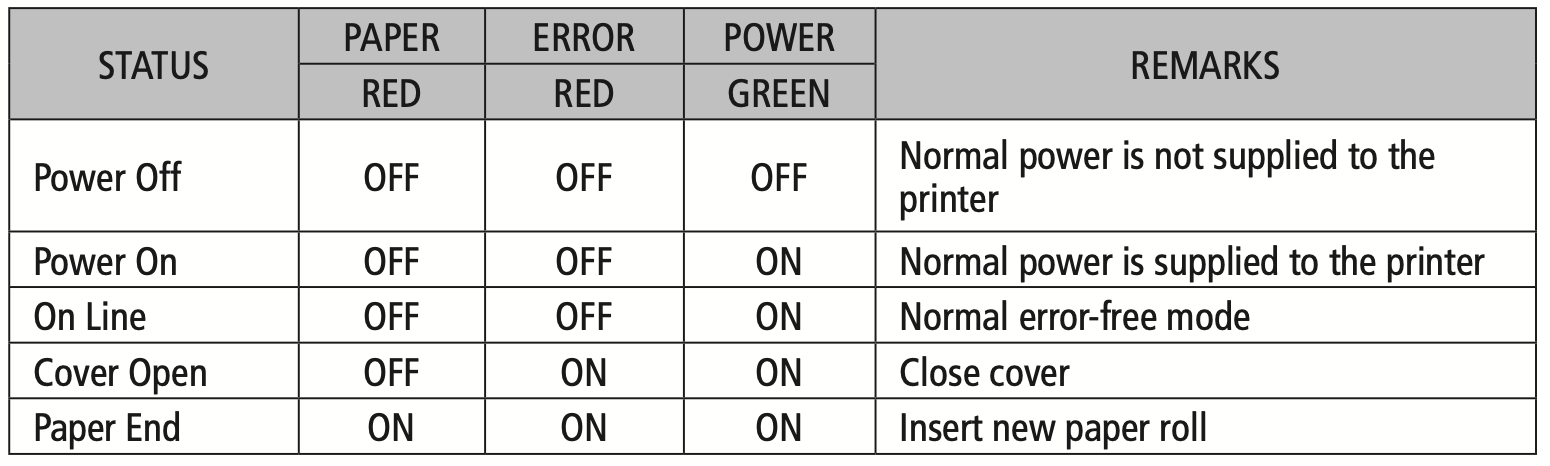
Help, my printer is jammed!
When the cutter is jammed, please follow the steps below.
- With printer on, press the cover open button lightly to open.
- Turn the printer off and on, and when the cutter returns to its original position, remove the jammed paper and close the printer cover.
- Turn off the power.
- Insert the screwdriver into the hole while pressing the cover open button as shown in the figure.
- Align the screwdriver with the second hole located inside the hole and screw. Any direction would be ok.
- Close the printer cover after removing the jammed paper.
- Turn the power back on.
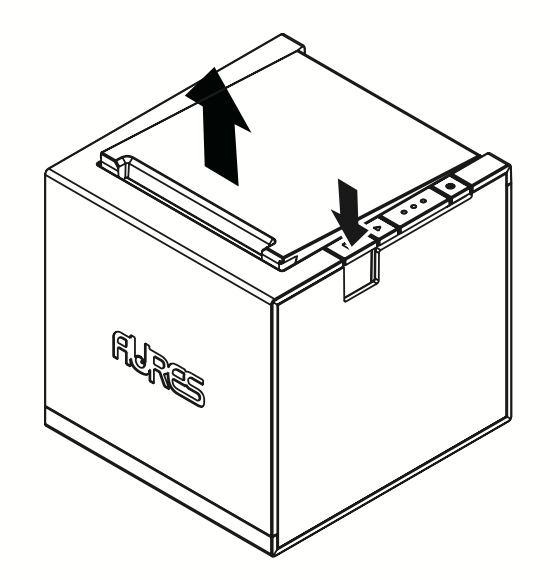
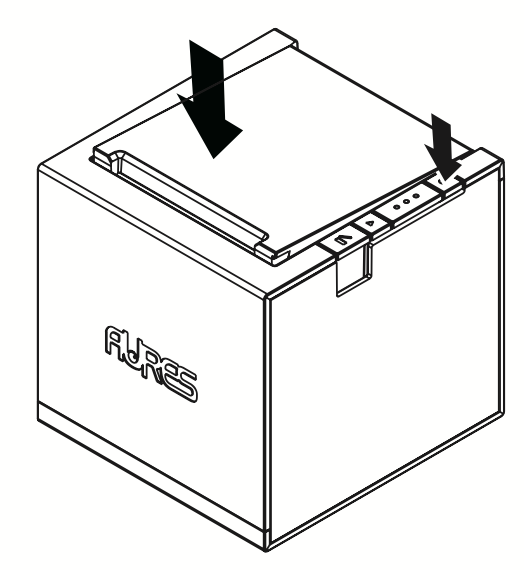 If these steps did not resolve the issue, please continue to read and follow the steps below:
If these steps did not resolve the issue, please continue to read and follow the steps below:
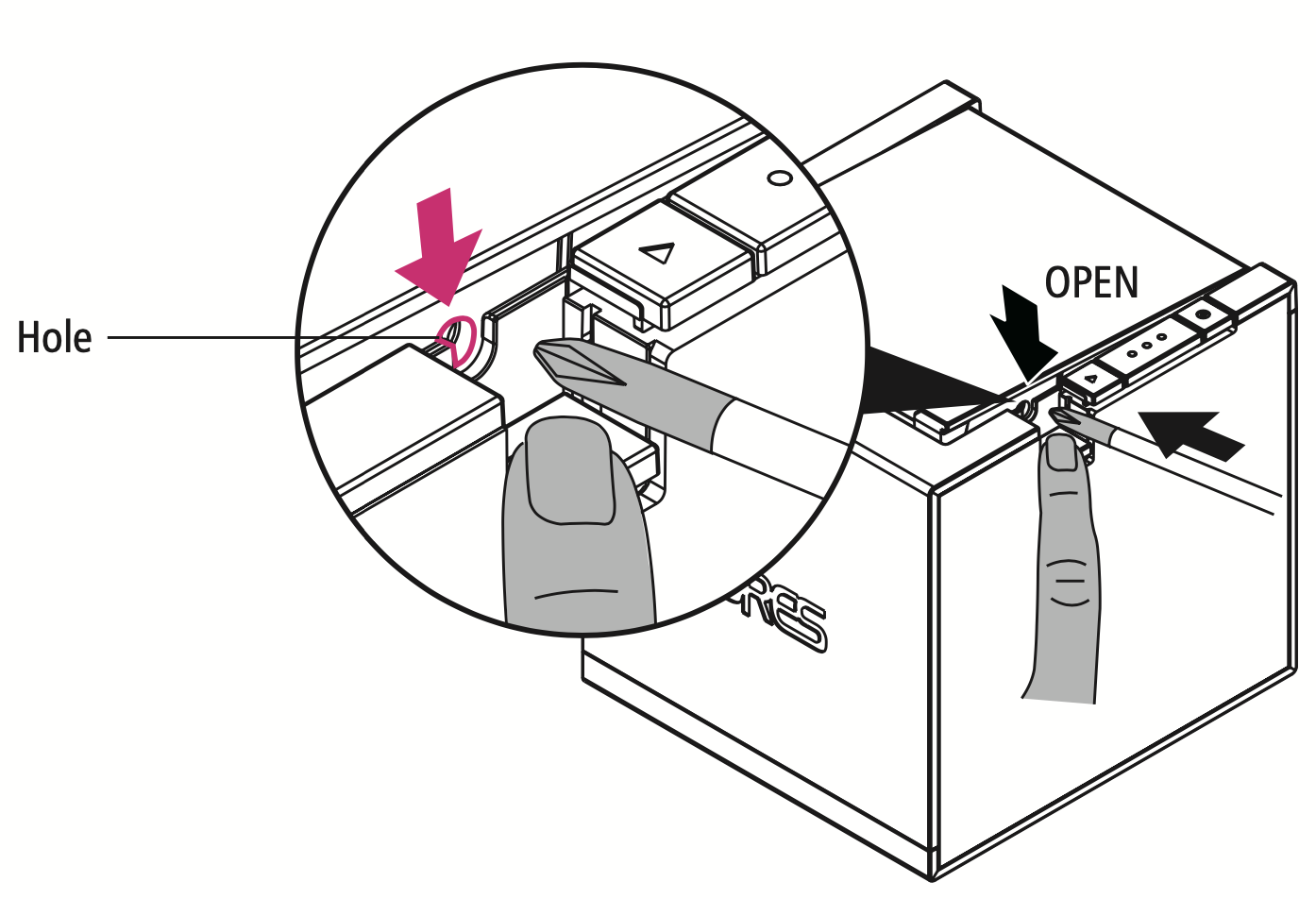
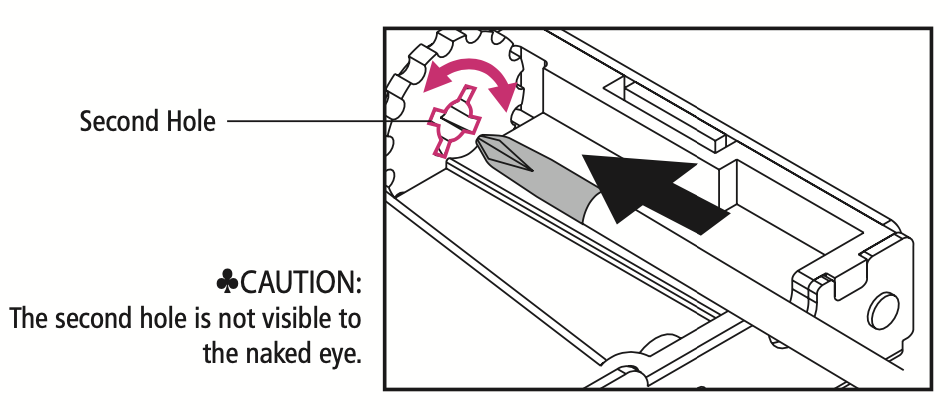
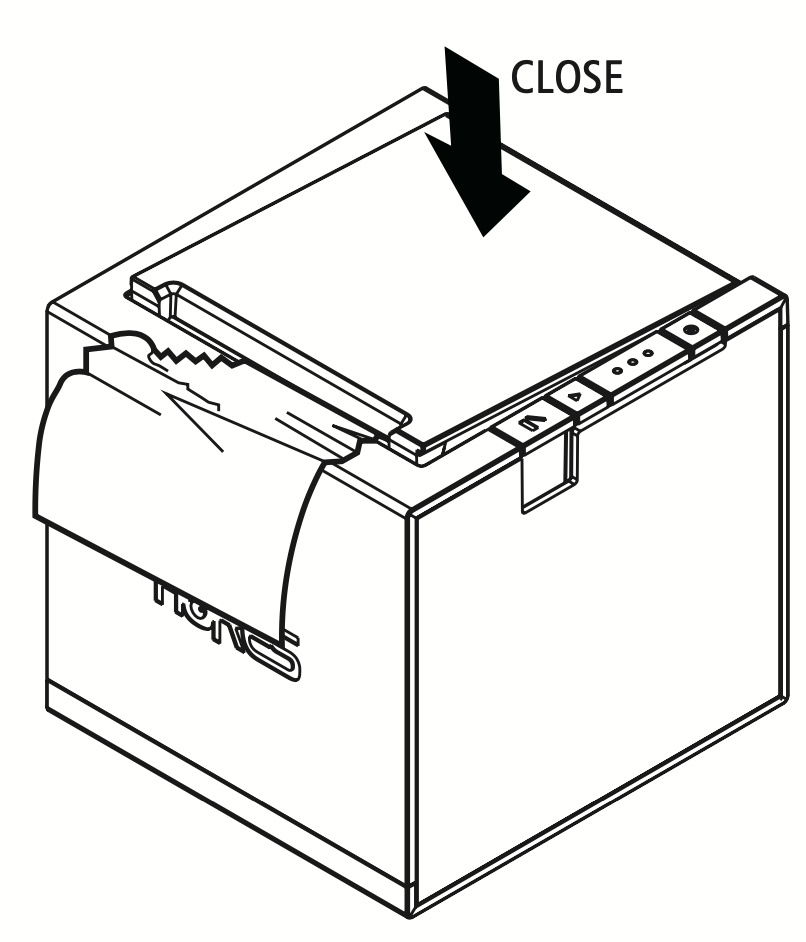
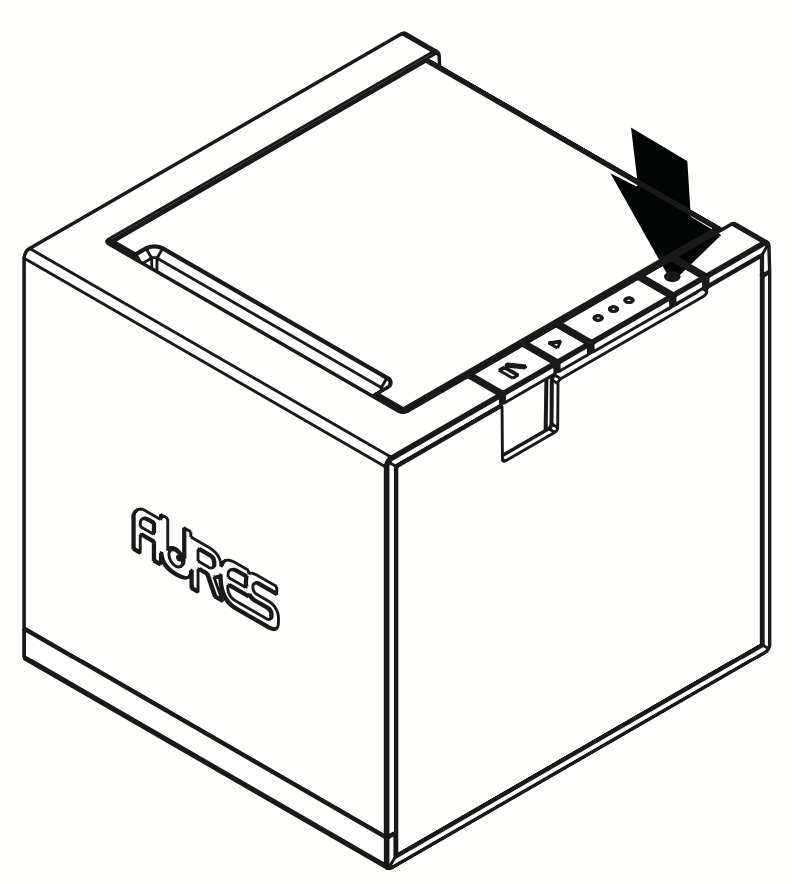
How do I clean my printer?
Before you start:
- Make sure to turn the printer power off prior to cleaning. As the print head gets very hot during printing,it is recommended you wait 10 minutes after powering off before you clean.
- When cleaning the print head, take care not to touch the heated portion of the print head. It is important the print head should not become scratched or damamged in any way.
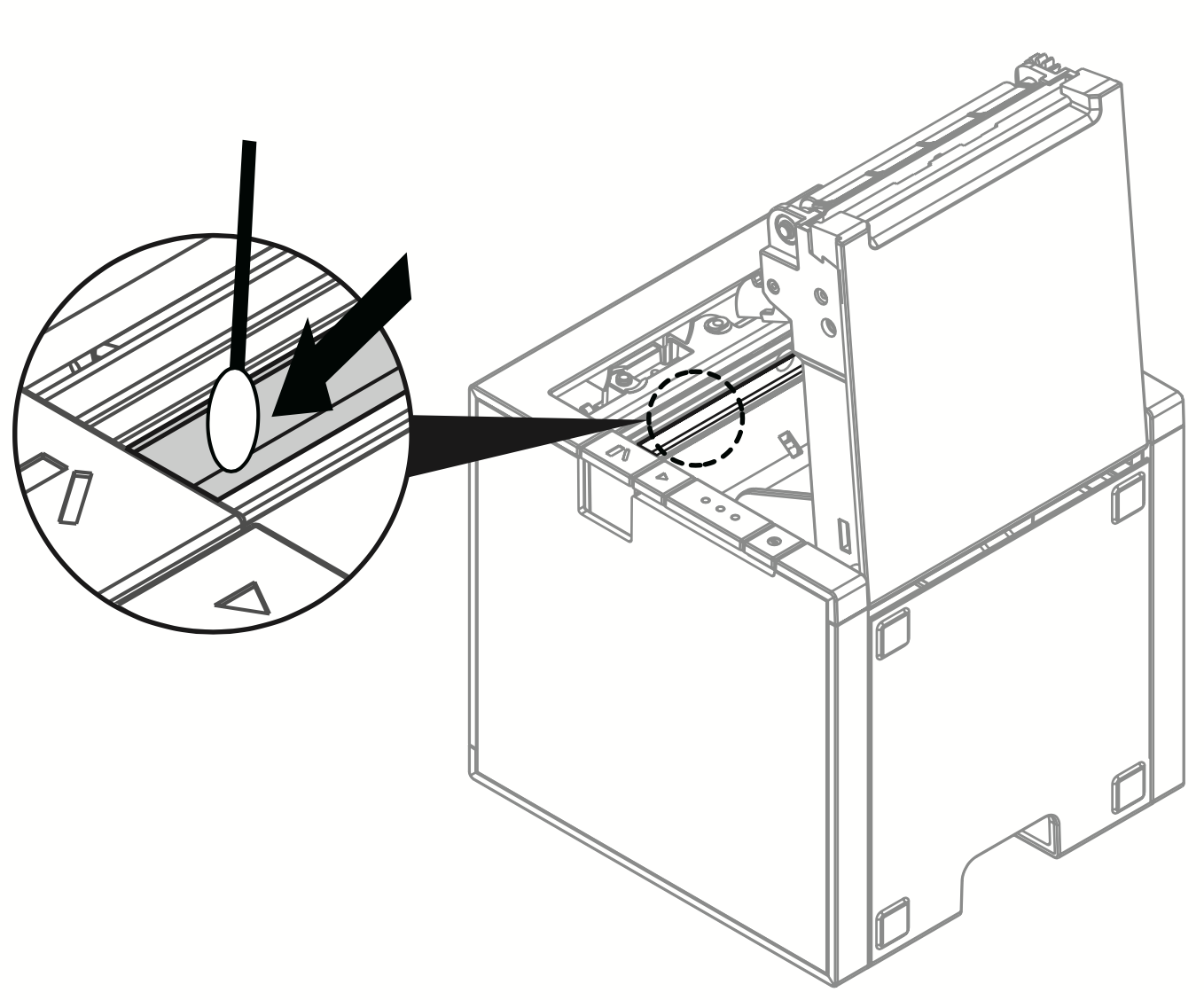
- Use an applicator swab moistened with an alcohol solution to clean the print head and remove any dust.
- After cleaning, allow a few minutes for the printer to dry.
- Insert paper roll into the printer and close the printer cover. See 'Changing Receipts' for more details if needed.
What does this light mean?
Hopefully this guide can help you understand what the various status lights indicate.